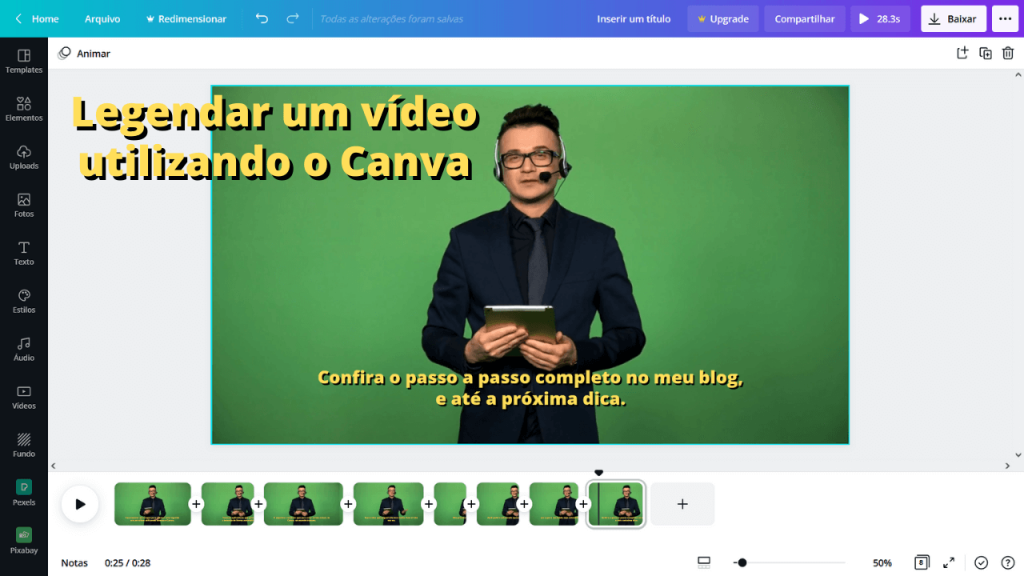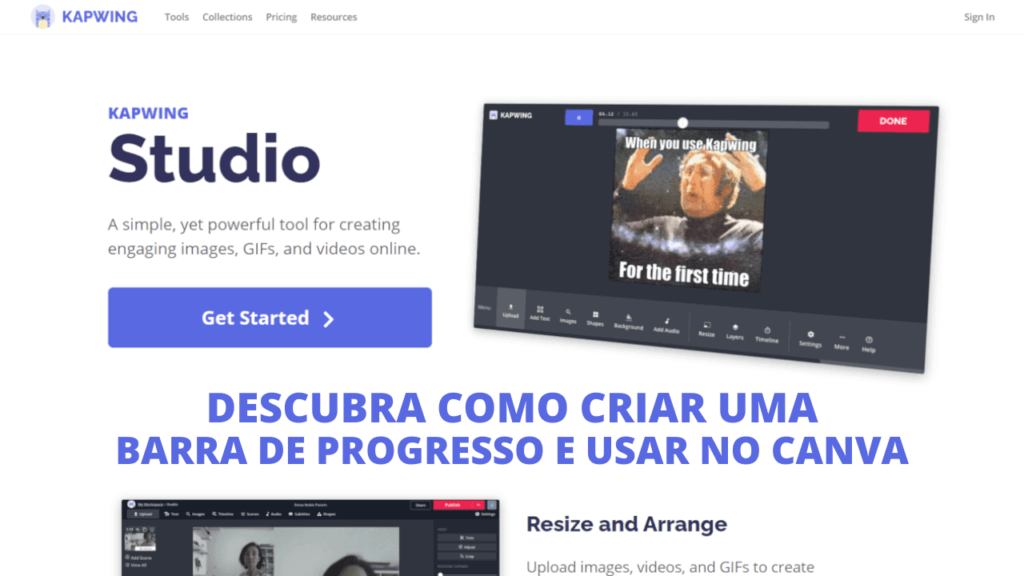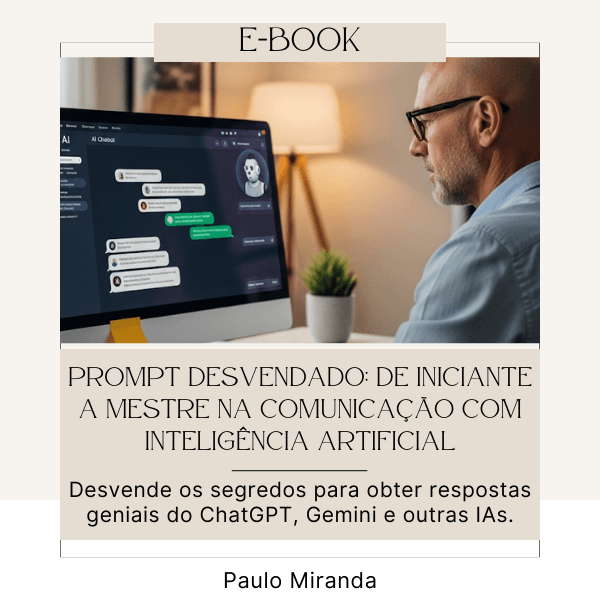Em julho eu criei um post ensinando a legendar um vídeo usando o Canva, e na época comentei que ainda não existia uma timeline para facilitar o processo.
E pouco tempo depois o Canva lançou o novo editor de vídeos com o recurso de… timeline. E com a correria do dia a dia, só agora estou criando um post ensinando a criar um vídeo legendado no novo editor de vídeos do Canva.
Vou utilizar o mesmo vídeo da dica anterior.
Aprenda a legendar um vídeo utilizando o novo editor de vídeos do Canva
Crie um projeto do tipo vídeo
Nesse exemplo será no formato de vídeo para youtube, mas você pode utilizar essa dica para legendar qualquer tipo de vídeo: Stories, Tik Tok, Reels.

Faça o upload do vídeo
Estou usando um vídeo que baixei e juntei com um áudio que narrei para esse exemplo.
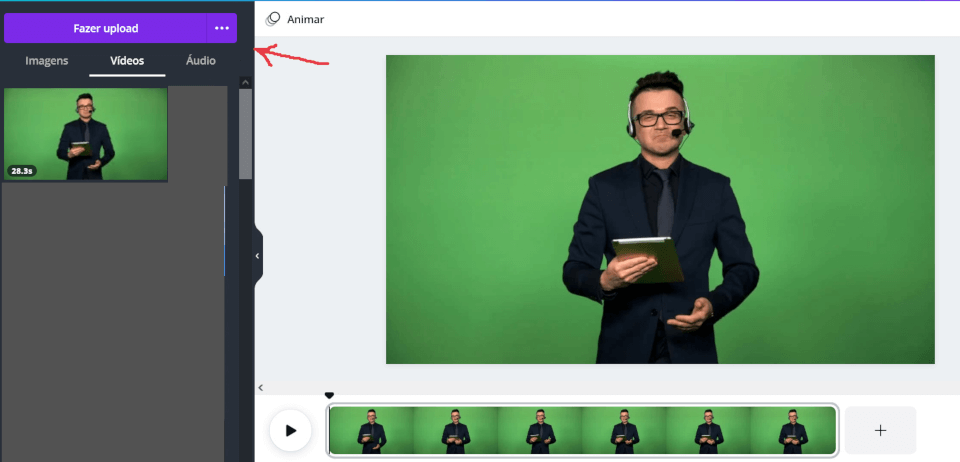
Faça o primeiro corte
Escute até o trecho que deseja legenda. Não deixe o tempo muito longo para não ficar com muito texto de uma única vez.
Pause e utilize a opção de Dividir o vídeo. Pode ser com o botão direito do mouse ou clicando no botão dos três pontinhos no canto superior direito da timeline.
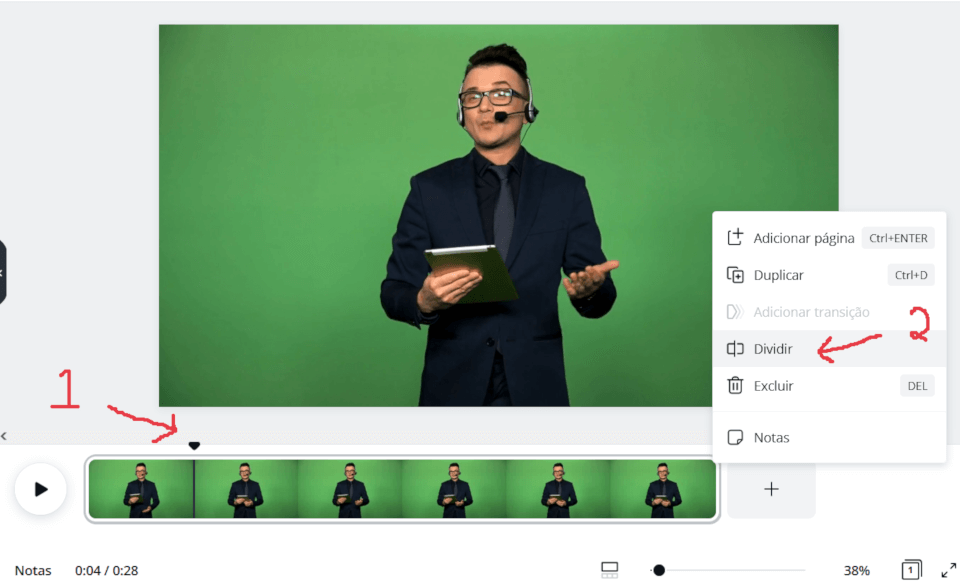
Inclua um elemento de texto no primeiro trecho
Clique no primeiro trecho do vídeo na timeline para selecionado (será exibido na página, na parte de cima) e insira o elemento de texto.
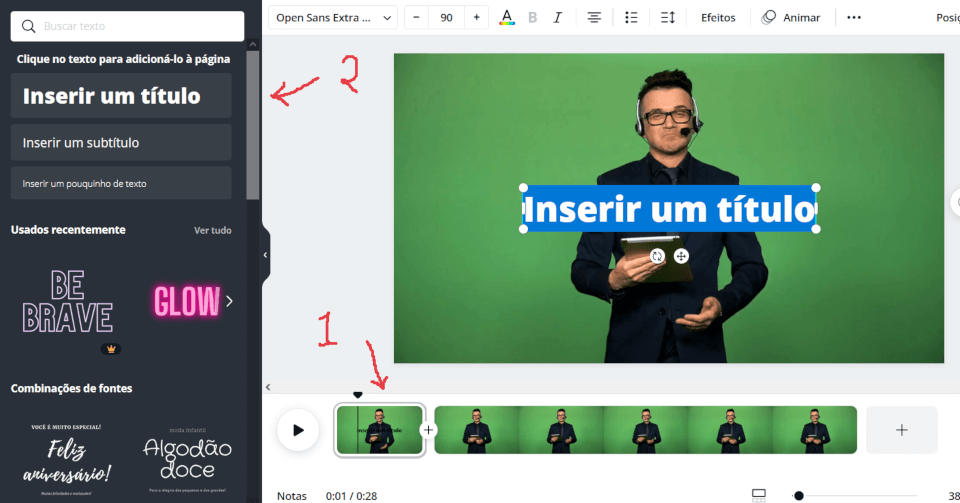
Transcreva o áudio do primeiro trecho
Digite no elemento de texto inserido o que foi dito no vídeo e em seguida posicione e formate para que não tenha problema de contraste.
Para que a legenda não desapareça por conta de uma mesma cor existente no vídeo, utilize o efeito de sombra. Deixe a transparência e distância com o valor 100.
Geralmente a cor da legenda é amarelo. E a sombra da legenda deixe na cor preta.
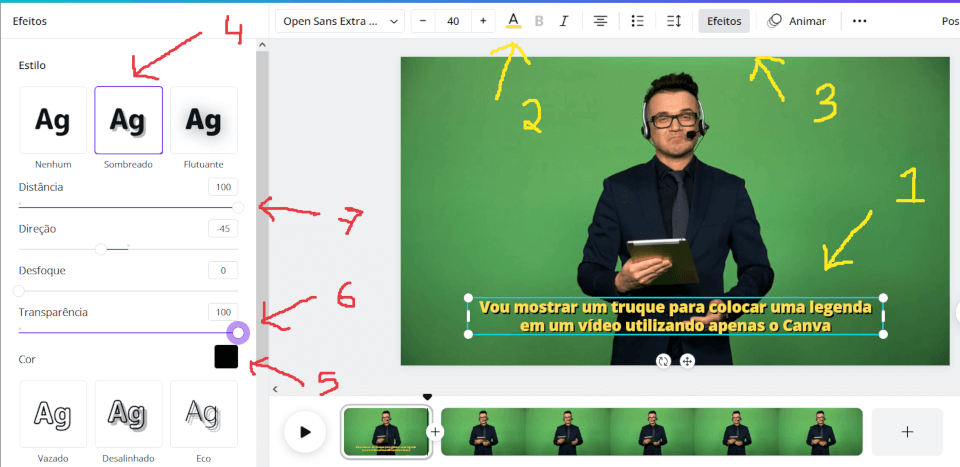
Corte o segundo trecho
Escute novamente até o ponto desejado e utilize a opção de dividir o texto.
Copie a legenda do primeiro trecho e cole no segundo trecho. Em seguida transcreva o áudio.
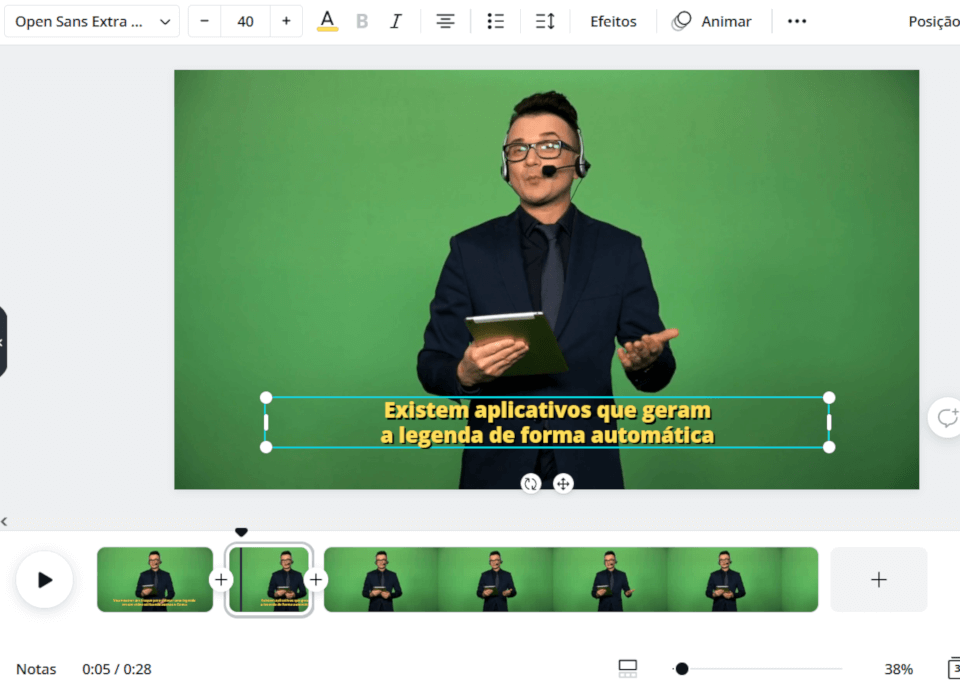
Repita o processo para legendar todo o vídeo
Corte cada parte que será legendada, sempre copiando o texto de outro trecho.
Esse será o resultado do processo de legendar um vídeo utilizando apenas o Canva.
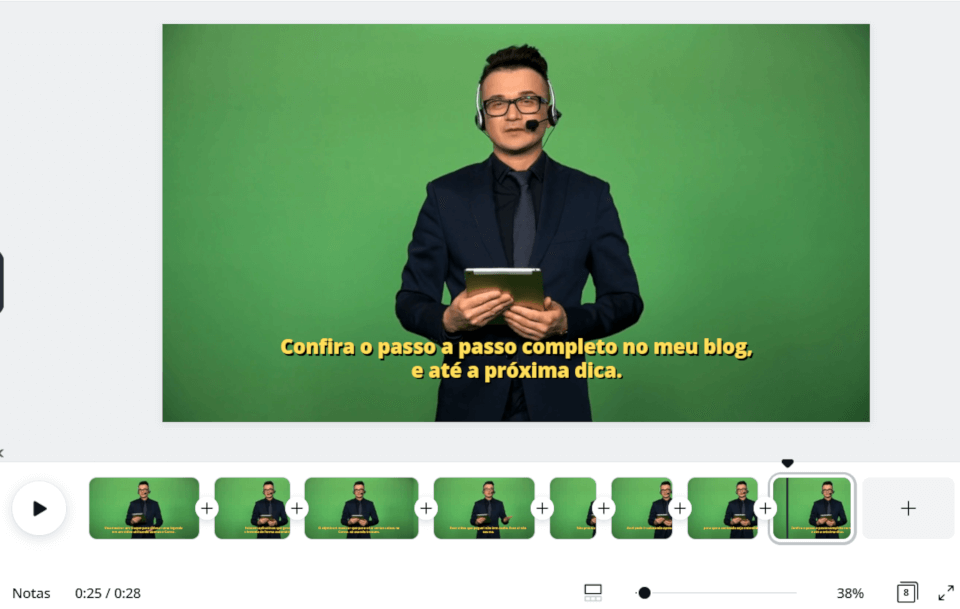
Salve o vídeo legendado no Canva
Clique na opção de Baixar, mantenha o formato MP4 e todas as páginas. Em seguida clique no botão Baixar.
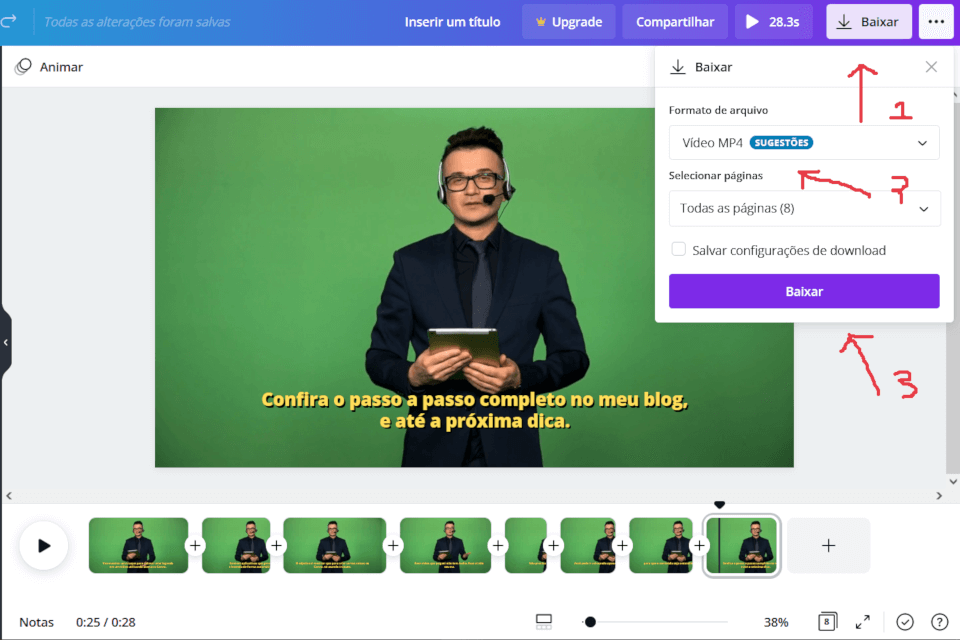
Confira também
A dica que eu tinha criado para legendar um vídeo utilizando o Canva quando nem existia o novo editor de vídeos, não exista timeline nem opção de dividir vídeo. E o artigo mostrando como funciona o novo editor de vídeos do Canva.
Dica para otimizar o processo de legendar o vídeo.
Para pausar no final do tempo que irá dividir o vídeo, pressione a tecla barra de espaço. Clique no botão de player com o mouse e barra de espaço para pausar o vídeo.

Conheça o E-Book Manual do Canva
💲 Aprenda a utlizar o Canva e tenha uma renda extra ao iniciar um serviço de criação de cartão de visital digital ou de mini site para a Bio do Instagram.
Ebook Manual do Canva
https://canvadicas.top/ft-manual-do-canva
Aprenda a utilizar esta fantástica ferramenta que vai te ajudar a criar designs incríveis.
Este ebook aborda desde a criação da conta até a criação de um cartão de visitas digital e interativo, um linktree, um post para o instagram e um Stories animado. E sempre em constante atualização.
Bônus
- Ebook – Como Fazer Post Carrossel no Canva
- Ebook – Edição de Vídeos no Canva
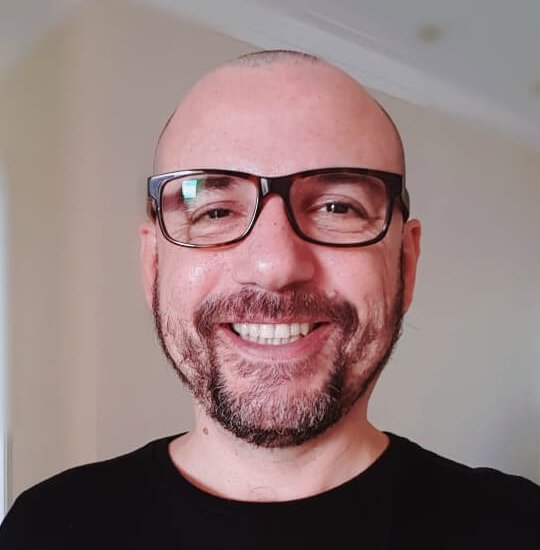
Minha jornada na tecnologia começou em 1997, com as primeiras linhas de HTML. De lá para cá, foram mais de duas décadas codificando, criando e resolvendo problemas. Tive o privilégio de participar da implantação da bilhetagem eletrônica em capitais brasileiras, um projeto tão marcante que hoje tenho a honra de liderá-lo como Gerente de TI na empresa que administra o sistema em Aracaju. Em paralelo, sigo empreendendo na Baruk Soft. Como recém-formado em Gestão da Tecnologia da Informação, meu foco é unir essa vasta experiência prática para estar à frente de projetos inovadores, construindo o futuro com a mesma paixão de um eterno programador.