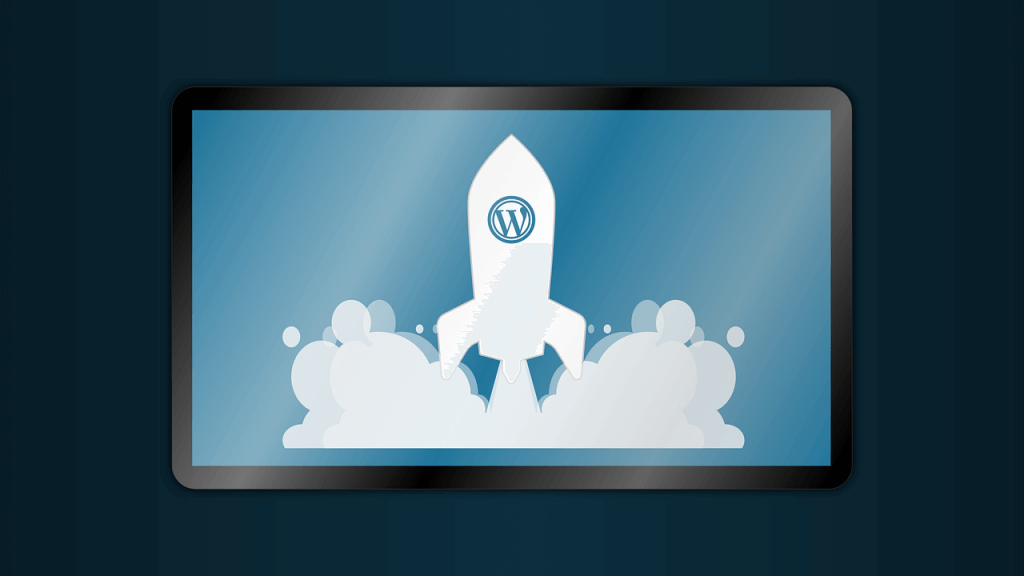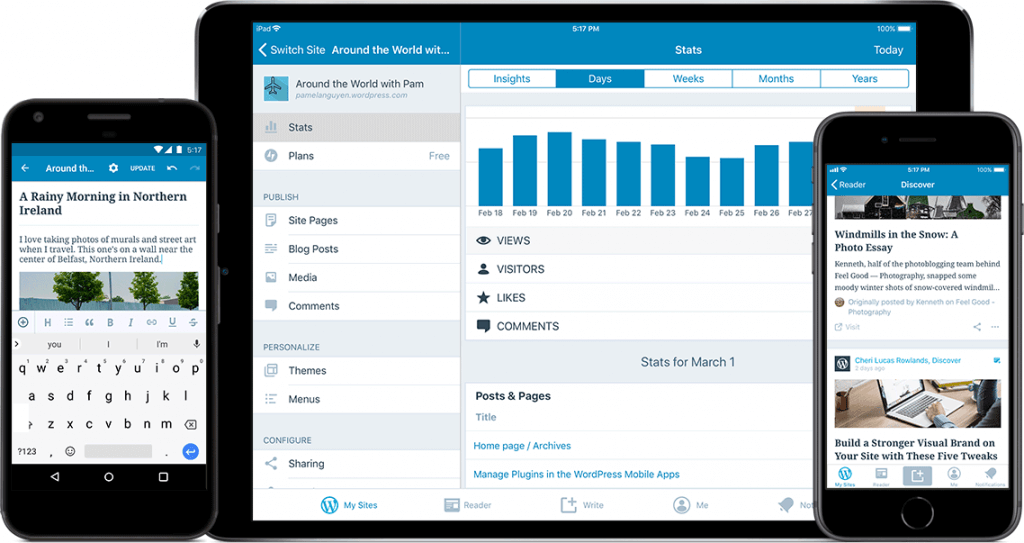Vou apresentar alguns passos básicos de como publicar um post no WordPress. Estou usando o editor de Blocos e as opções disponíveis do tema do WordPress. É que temas e plugins podem adicionar novos blocos.
Posts são os conteúdos individuais publicados na página do seu blog. São eles que fazem do seu site um blog ou com uma área de notícias.
Vamos publicar um novo post no WordPress
Para iniciar a criação de um novo post utilize a opção na barra superior (Novo -> post) ou a opção no menu lateral (Posts -> Adicionar novo).
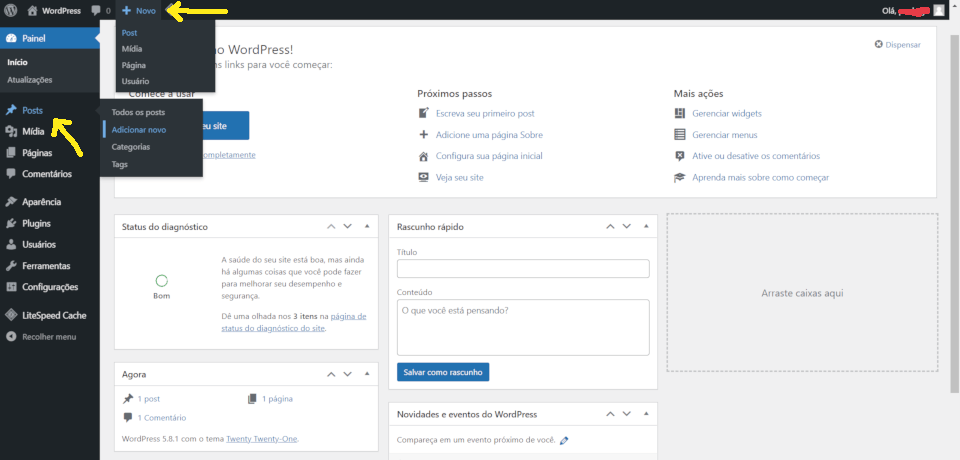
Será exibida a tela para criar um novo post. A aparência do editor será de acordo com o tema utilizado.
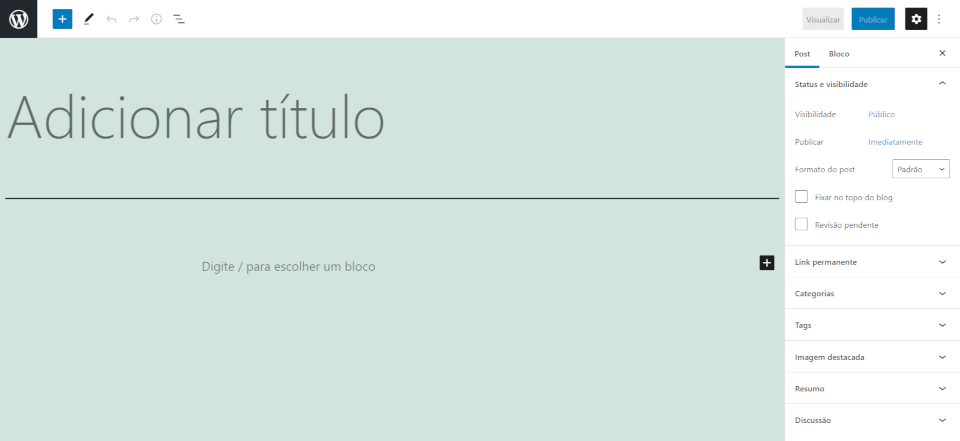
Caso não exiba o menu lateral, é por que a opção de tela cheia está habilitada. Clique nos três pontinhos no canto superior direito para exibir as Opções.

Incluindo o conteúdo do Post
Basicamente um post é composto por um título, conteúdo (texto, imagens, vídeos, áudios), uma categoria, um resumo e as tags.
Informe o título do Post
Digite o título do seu post na caixa que fica no início do editor.
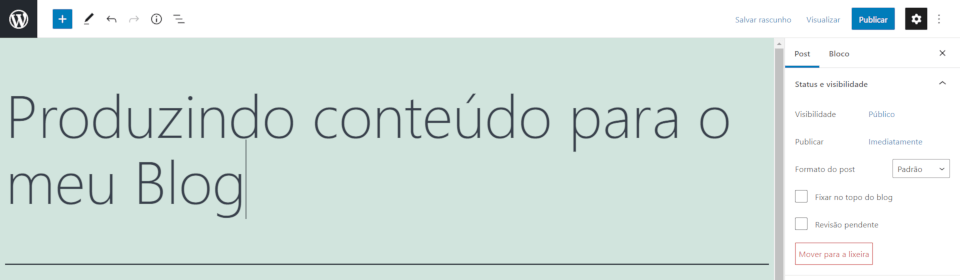
Crie o conteúdo do post
Você vai utilizar os blocos para criar o conteúdo do seu post. Existem blocos para criar um parágrafo, inserir uma imagem, um lista, um vídeo hospedado localmente ou no YouTube.
Para exibir todos os blocos disponíveis, clique no botão com o sinal de mais na barra superior. Para fechar, clique no mesmo botão que ficou com o um X.
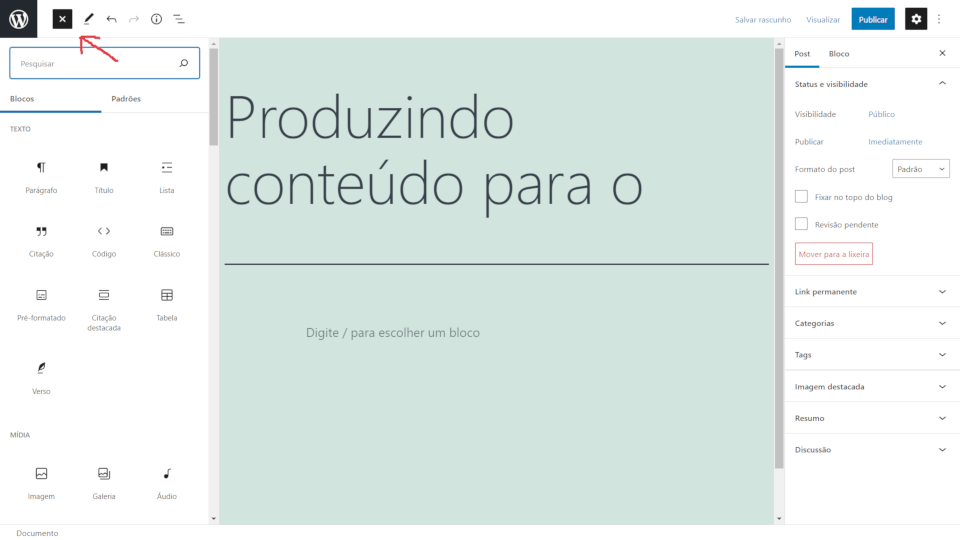
Outra forma de incluir um bloco é a partir do editor. Clique no editor e depois no botão.
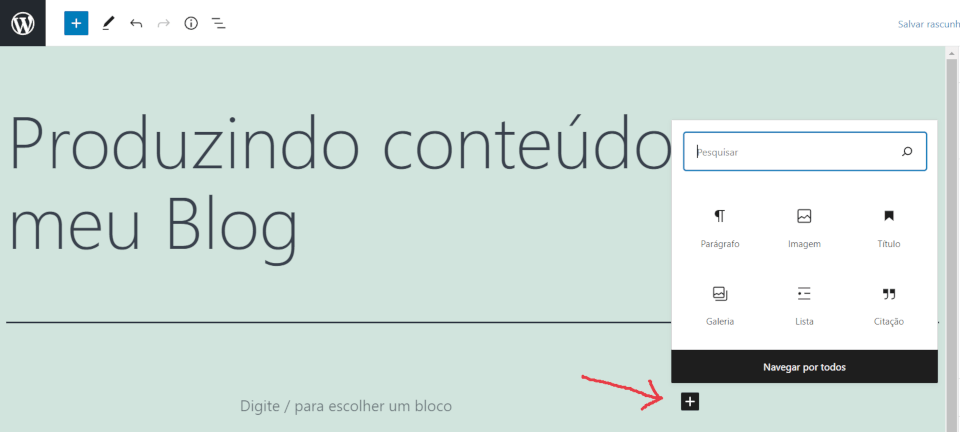
Incluindo um parágrafo
Você pode simplesmente começar a digitar, que será criado o bloco do tipo Parágrafo ou pode clica no ícone Parágrafo.
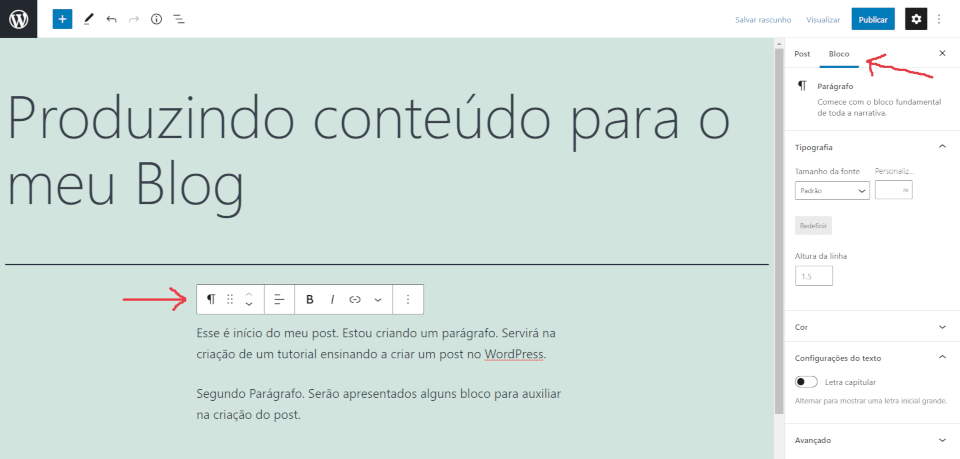
Ao clicar no conteúdo do bloco, é exibida uma barra de edição e ao lado são exibidas mais opções do bloco. No primeiro ícone da barra de edição é possível trocar o tipo do bloco.
Para criar um segundo parágrafo, basta dá um Enter que ao pular de linha, é criado um novo bloco.
Incluindo um título
Na barra de edição troque por um bloco do tipo Título e defina o estilo (H1, H2, H3…).
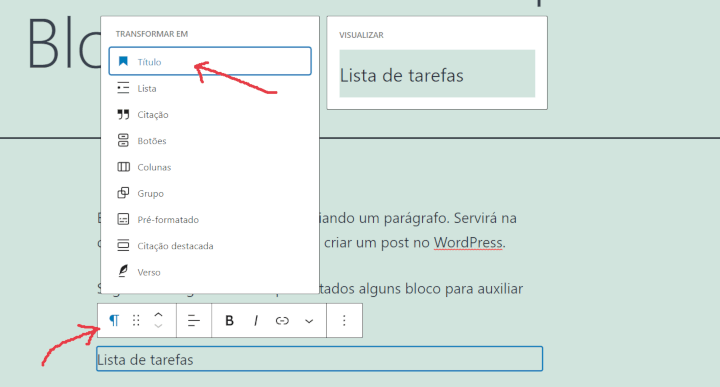
Perceba que a barra edição mostra opções de acordo com o bloco.
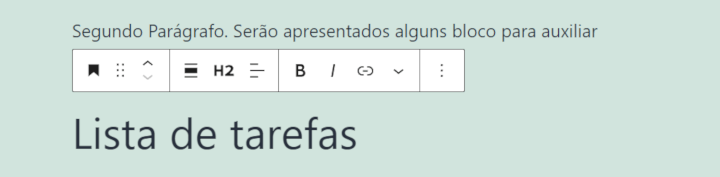
Incluindo uma listagem
Coloque um um bloco do tipo lista e defina o seu tipo, se é ordenada ou não.
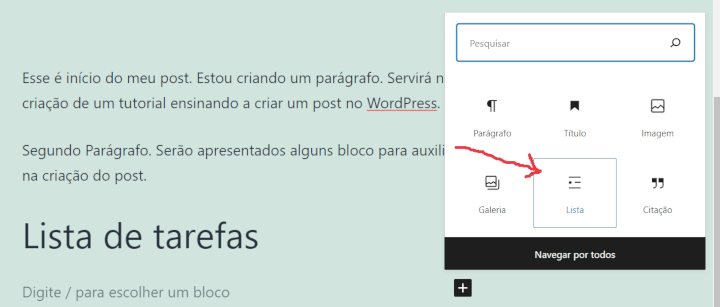
Barra de edição do bloco.
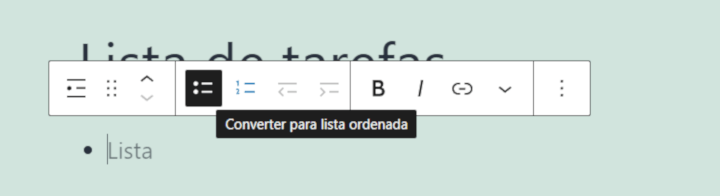
Comece a digitar os itens da lista. Dê um Enter para incluir o próximo item. Caso tenha encerrado, só dá mais um Enter para iniciar um novo parágrafo.
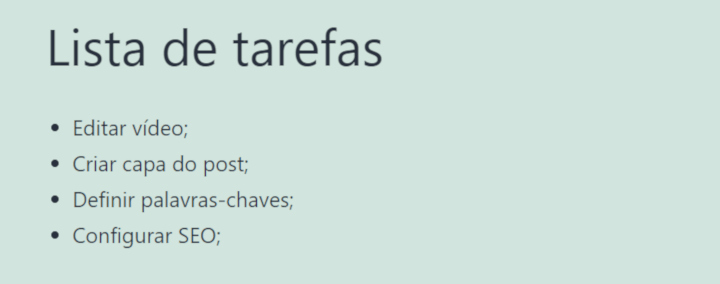
Incluindo uma Imagem
Escolha o bloco do imagem

Envie uma a partir do seu computador, clicando no botão Enviar, ou escolha uma imagem existente no site, na opção de Mídia ou informa a url da imagem.
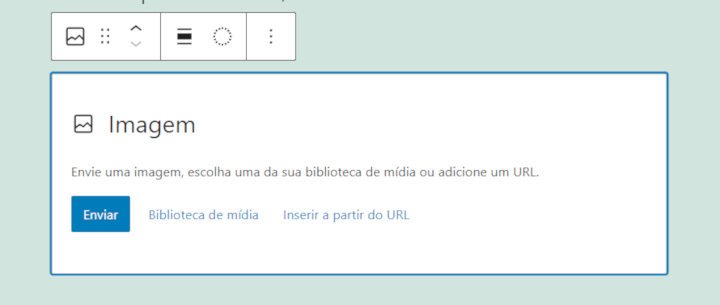
Ao inserir a imagem, são exibidas duas barras, uma da imagem onde você pode mudar o alinhamento, recortar, inserir um link, adicionar um texto sobre a imagem, aplicar um filtro duotone. E uma barra para editar a legenda da imagem.
Na barra lateral existem mais opções para a imagem, onde pode ser modificado o seu estilo, tamanho e um texto alternativo.
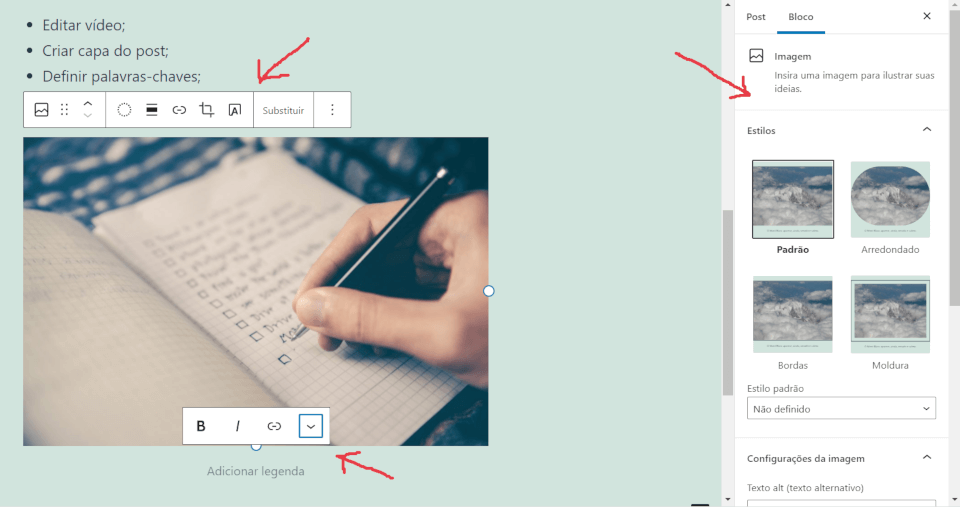
Incluindo um vídeo do YouTube
Inclua um bloco do tipo Youtube. Caso não esteja sendo exibido, utilize a opção de Pesquisar.

Para obter o link do vídeo, utilize a opção de compartilhar.
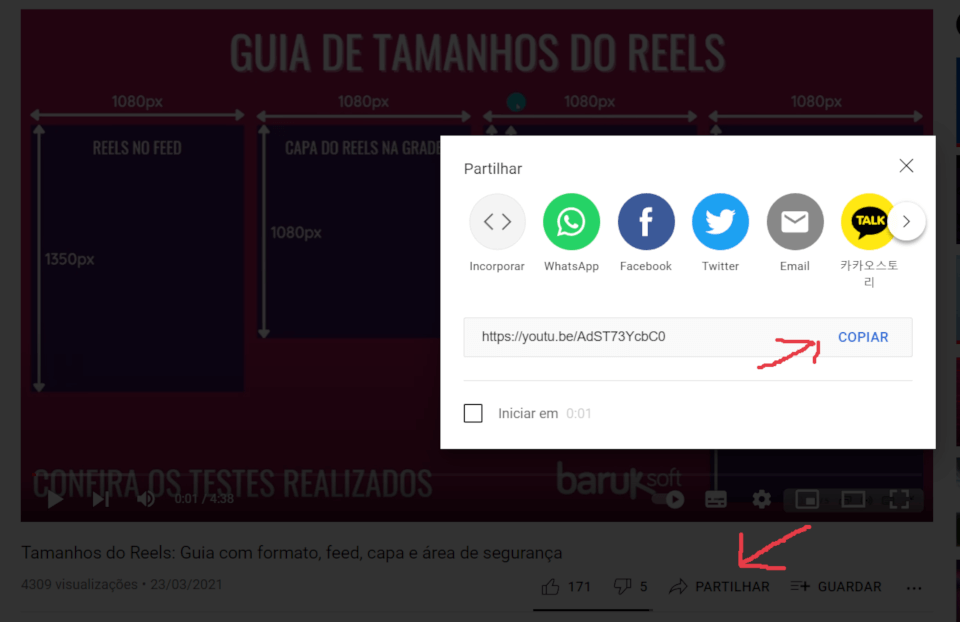
Informe o link do vídeo no bloco e clique no botão de Incorporar.
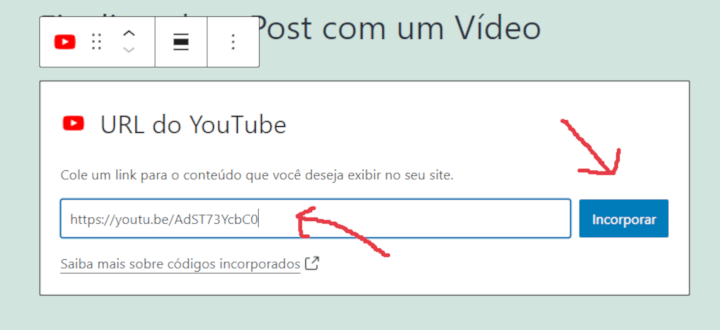
E o player de vídeo do youtube será exibido.
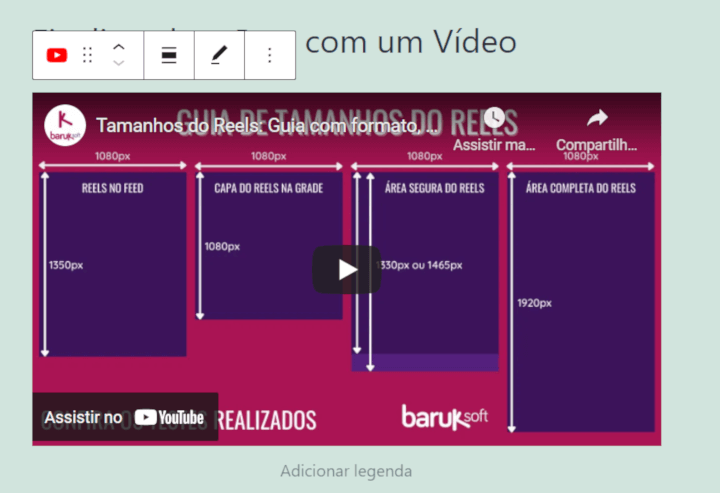
Finalizando a criação do Post no WordPress
Antes de publicar o Post para que seja exibido no site, vamos definir as outras opções, como a categoria e a imagem de destaque.
Definindo a categoria do Post
Caso a categoria exista, basta comente selecioná-la. Caso contrário, será preciso incluir uma nova.
Na seção Categorias da barra lateral, clique em Adicionar nova categoria, informe o nome e clique no botão Adicionar nova categoria. Se for uma subcategoria, escolha a Categoria pai na opção Categoria ascendente.
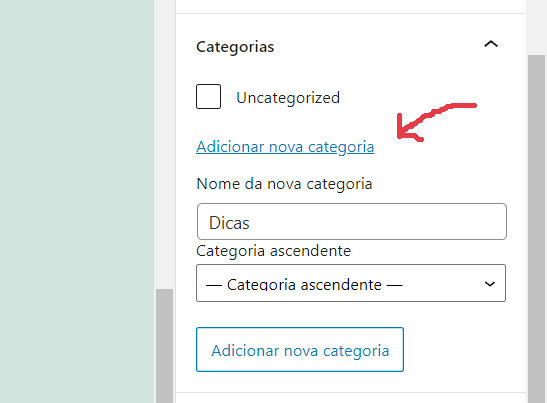
Definindo a imagem de destaque
Na seção Imagem de Destaque, clique no botão Definir imagem de destaque.
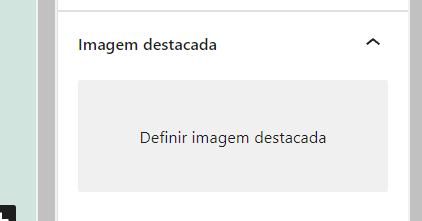
Envie uma nova imagem ou escolha uma existente na opção Biblioteca de mídia. Você pode arrastar a imagem para essa janela.
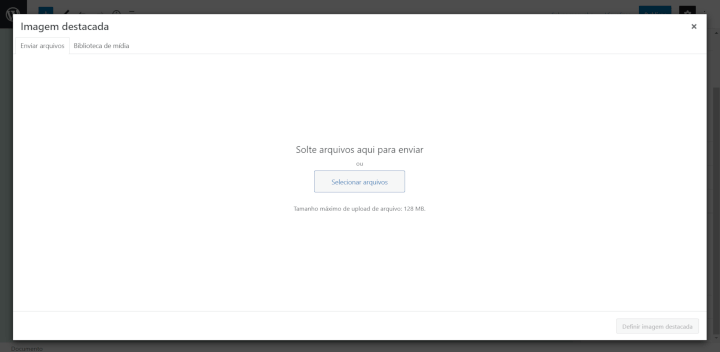
Após definir a imagem, informe um texto alternativo para ajudar a imagem a ser localizada no google e para facilitar a navegação de um visitante que utiliza leitor de telas.
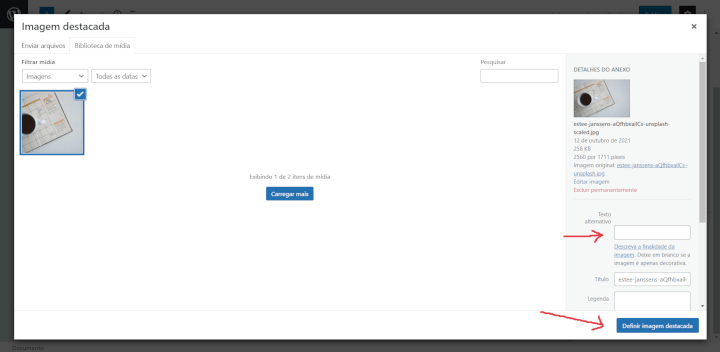
Definindo o resumo
Será o texto exibido na listagem dos post no site. Crie um texto que resuma o post que incentive o visitante a querer acessar o restante do conteúdo.
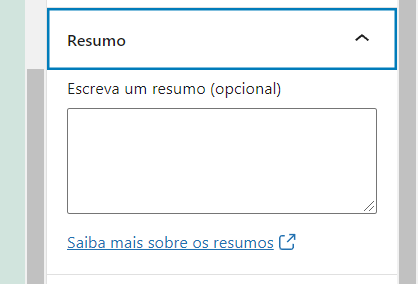
Definindo as Tags
Utilize essa opção para classificar o conteúdo do post. Vai ajudar na localização quando o visitante realizar uma busca no seu site.
Digite as palavras separadas por vírgula. Caso a tag exista, basta selecioná-la.
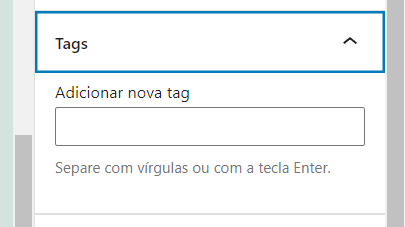
Hora de publicar o post no WordPress
Antes de publicar, clique no botão Visualizar para ver como ficou. E caso queira continuar em outro momento, clique no botão Salvar como rascunho e em seguida clique no botão com o ícone do WordPress para exibir a tela de listagem dos Post.
Caso queira agendar a publicação, clique na opção Imediatamente e altere para uma data futura. Também é possível alterar para uma data que já passou.
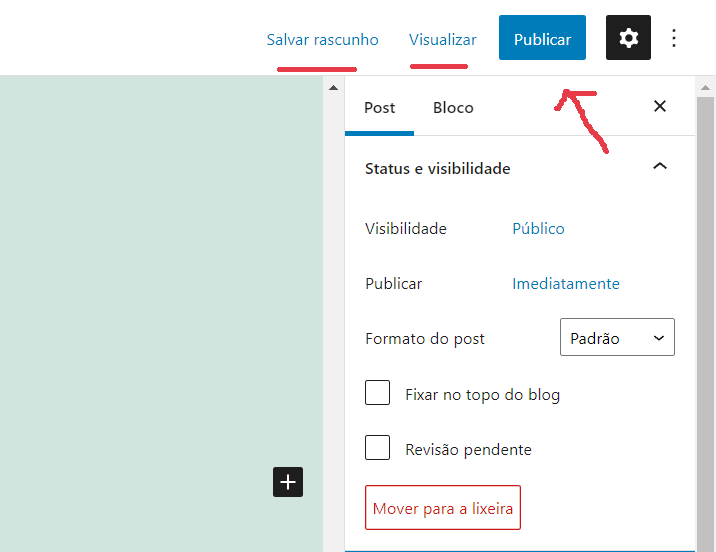
Caso precise alterar algo no post, clique em editar. Após finalizar a edição, clique no botão Atualizar.
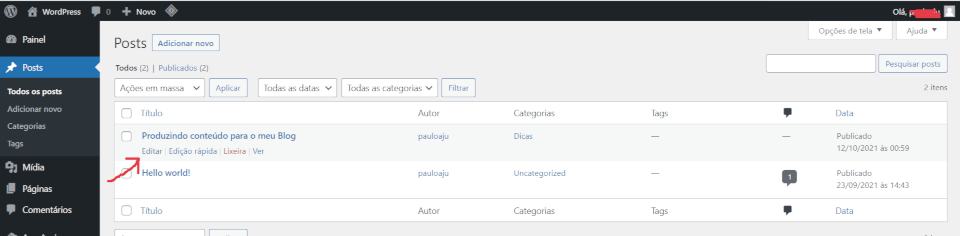
Manutenção para sites WordPress
Caso precise de ajuda na administração e manutenção do site, conheça nossos planos mensais de manutenção.
Site lento, desprotegido, abandonado, com péssima navegação no mobile? Entre em contato. Somo especialista na criação e manutenção de sites.
Conheça o nosso portfólio.
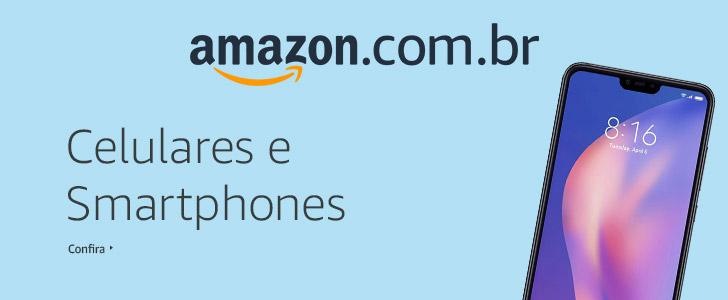
Conheça o E-Book Manual do Canva
💲 Aprenda a utlizar o Canva e tenha uma renda extra ao iniciar um serviço de criação de cartão de visital digital ou de mini site para a Bio do Instagram.
Ebook Manual do Canva
https://canvadicas.top/ft-manual-do-canva
Aprenda a utilizar esta fantástica ferramenta que vai te ajudar a criar designs incríveis.
Este ebook aborda desde a criação da conta até a criação de um cartão de visitas digital e interativo, um linktree, um post para o instagram e um Stories animado. E sempre em constante atualização.
Bônus
- Ebook – Como Fazer Post Carrossel no Canva
- Ebook – Edição de Vídeos no Canva
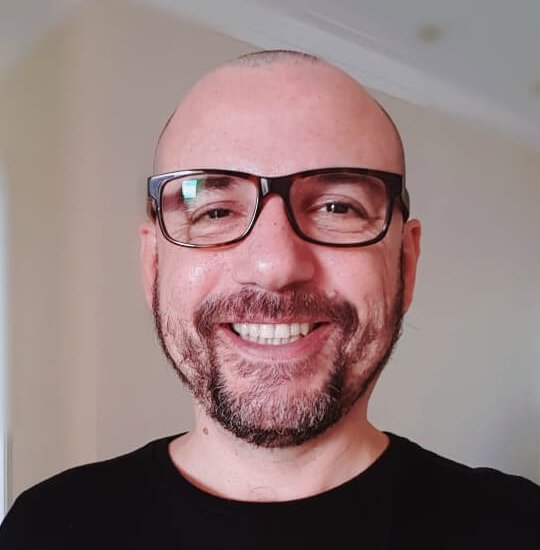
Eterno programador, formado em 1997. Empreendedor na Baruk Soft desde 2017. Estou há mais de 20 anos codificando, resolvendo problemas e criando soluções. Já participei da implantação da bilhetagem eletrônica em duas capitais. Aprendi HTML em 97, quando fiz meu primeiro site. Entrei no mundo mobile em 2001 ao criar um sistema de força de vendas no jurássico PalmOS. Aplicativos para Android desde 2012. E aplicativos para IOS só aprendi em 2015 quando trabalhei em uma startup.